
- Teamviewer quicksupport iso how to#
- Teamviewer quicksupport iso install#
- Teamviewer quicksupport iso update#
- Teamviewer quicksupport iso driver#
- Teamviewer quicksupport iso password#
Teamviewer quicksupport iso how to#
Instruction video showing how to program your VE.Bus product in VE.
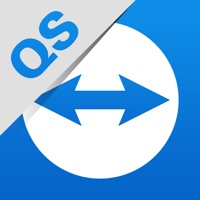
It lets customers accept incoming remote control connections, but does not allow them to start outgoing connections themselves.
Teamviewer quicksupport iso driver#
On computers with internet, Windows will automatically download the correct driver itself. QuickSupport: The QuickSupport module does not require any installation or set-up.
Teamviewer quicksupport iso install#
To install the MK2-USB / MK3-USB driver on a computer without internet, first download the MK2-USB / MK3-USB driver using VEConfig3 and install it by selecting the menu Special -> USB Drivers. Only afterwards connect the MK2-USB / MK3-USB to your computer for the first time. USB driver installation program for MK2-USB / To connect your computer to a VE.Bus product (Multis, Quattros and Inverters), you need a driver for MK2-USB (ASS030130000) / MK3-USB (ASS030140000) and an RJ45 UTP cable (ASS030064xxx and ASS030065xxx).
Teamviewer quicksupport iso update#
VEFlash (v9005162) - Firmware update tool to update VE.Bus products.VE.Bus System Configurator (v9009153) - For larger installations.VE.Bus Quick Configure (v9010153) - For installations up to 3 Multis.To help users, you can monitor what they are doing with their device in real time. Screen sharing can be used for remote support. Using the separate QuickSupport app for iOS, IT managers can support users experiencing technical problems with their device.
Teamviewer quicksupport iso password#
Additional security mechanisms such as the TeamViewer ID and password ensure that unauthorised individuals cannot access the smartphone or tablet. The IT manager cannot perform any unauthorised actions. When using screen sharing, the user determines what to open on the iPhone or iPad. It is the ability to share the iPhone, iPad, iPod screen that have the TeamViewer QuickSupport application installed. Allow a technician to access and control your device as if it were in their hands. They can terminate it themselves at any time. Description Get remote support for your device from any computer Enable remote control of your Windows device. The user has to initiate the remote support session on their iPad or iPhone themselves and actively consent to the connection. This version of the remote desktop for iPad and iPhone is designed to be simple and easy to handle so that even inexperienced users can use it – and you as the IT manager encounter less hassle. This allows you to guide the user when there is a problem to obtain more information or resolve the issue. The TeamViewer Mobile Device Support AddOn enables IT administrators and managed service providers (MSP) to easily and efficiently support the wide variety of smartphones and tablets that workers use every day, even in Bring Your Own Device (BYOD) environments.
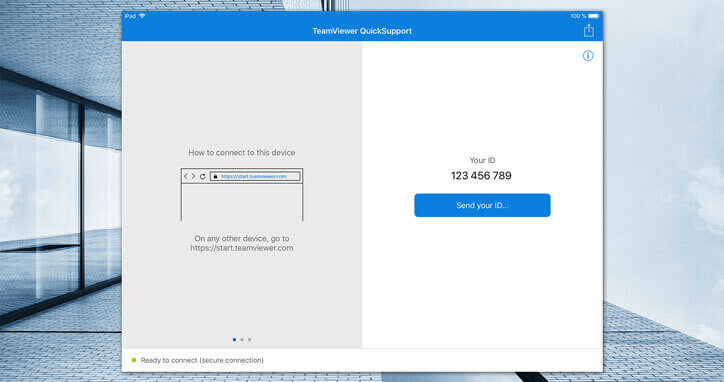
However, you can connect to the device and see what the user is doing via screen sharing. It is still not possible to perform maintenance on an iPad or iPhone remotely. The TeamViewer QuickSupport app for iOS provides an innovative way to support iOS users remotely. Using the separate QuickSupport app for iOS, IT managers can support users experiencing technical problems with their device. iOS 11: Screensharing mit TeamViewer QuickSupport Share the screen on your iPad/iPhone - TeamViewer Support TeamViewer 14 - New iOS Screen Sharing. Even unattended computers such as servers can be controlled remotely using the app. If you are an IT manager, this allows you to provide quick support to users with technical problems using your iOS mobile device. Naturally, you can use the iOS remote control app to access other people’s computers if the users have authorised it. You can do almost anything you could do directly on your computer. This way you can access important documents, use applications installed on your computer or check your email all while on the go.
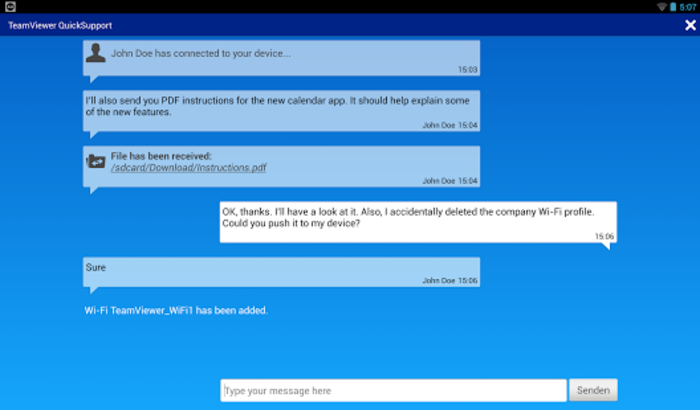
Step 12: Under the second option, Accessibility, click on Request Access. Step 11: Now you can see that the status of Screen Recording is green (allowed). Step 10: You will be asked to restart the program. TeamViewer’s ability to remote control from iPhone and iPad allows you to easily access your Windows, Mac, or Linux computer using your iOS smartphone or tablet. Step 9: Check the option TeamViewer QuickSupport. Imagine you are on your way to a business meeting when you remember there’s important information on your office computer that you still need.


 0 kommentar(er)
0 kommentar(er)
